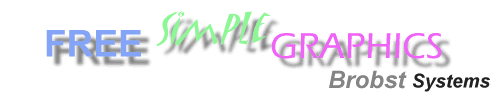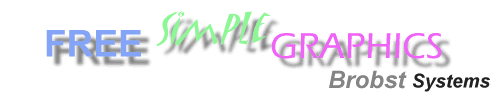| 1. |
Follow Instructions to Downloading Graphics to Your PC. |
| 2. |
Open up the PhotoShop 5 program by double-clicking on the PhotoShop 5 icon or by clicking on "Start", then PhotoShop 5, then the PhotoShop 5 program. |
| 3. |
Reset the palettes by doing the following:
- Click on "File"
- Click on "Preferences"
- Click on "General"
- Click on "Reset Palette Locations to Default"
- Click on "OK"
|
| 4. |
Open the image by doing the following:
- Click on "File"
- Click on "Open"
- Click on the "Look in" down arrow
- Click on "Desktop" or the directory where you stored your images
- Click on "bann0001.gif" or the graphics file you wish to add the text to
- Click on "Open"
|
| 4. |
So that you don't overwrite the original graphics, re-save the file to another filename by doing the following:
- Click on "File"
- Click on "Save As"
- Click on the "Filename" textbox and type in the new name (ex. xbann0001.gif)
- Click on "Save"
|
| 5. |
Add your text by doing the following:
- Click on the "T" (Type Tool) button
 from your toolbar. The toolbar is located at the left of the screen. It should be on the second column and the seventh square button down the toolbar. from your toolbar. The toolbar is located at the left of the screen. It should be on the second column and the seventh square button down the toolbar.
- Click on where you would like to start typing on the banner (or the image)
- Click on the "Size" textbox and type in 30 (or any number your wish for the size of the text)
- Click on the big white space on the window and start typing in your text such as "This is my banner". Caution: You may not see the cursor when you click on the text window.
- Click on "OK"
|
| 6. |
Reposition the text within the image by doing the following:
- Click on "Move Tool" button
 from the toolbar. It is on the second column and the first square button of the toolbar. from the toolbar. It is on the second column and the first square button of the toolbar.
- Click on the text and drag the text to where you want to reposition it. The text should have a marquee (those dashed lines that flash around each letter) on it.
- Click on "Select" on the menu bar
- Click on "Deselect" to get rid of the marquee.
|
| 7. |
Save your changes by doing the following:
- Click on "File"
- Click on "Save"
|
| ** |
You can't see what you are doing? To zoom in and out of the image, do the following:
- Click on "Maximize" button of the image window (not the Photoshop window)
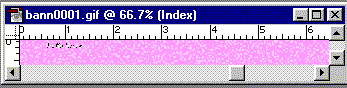
- To zoom in, press "Ctrl +" on your keyboard
- To zoom out, press "Ctrl -" on your keyboard
|
| ** |
You still can't see what you are doing? To hide the palettes, do the following:
- Press "Tab" on your keyboard to hide the toolbar and palettes
- Press "Tab" again on your keyboard to unhide the toolbar and palettes. (This is a toggle)
|
| ** |
What about the colors? To change the color of the text, do the following:
- Before you click on the "Type Tool" button, click on the "Foreground Color" button
 . It is the big square on the top left. The color picker dialog box should appear. . It is the big square on the top left. The color picker dialog box should appear.
- Select your foreground color by clicking anywhere on the long rectangular (vertical) color box.
- Select your shade for the color by clicking anywhere on the big square color box.
- Click on "OK"
|